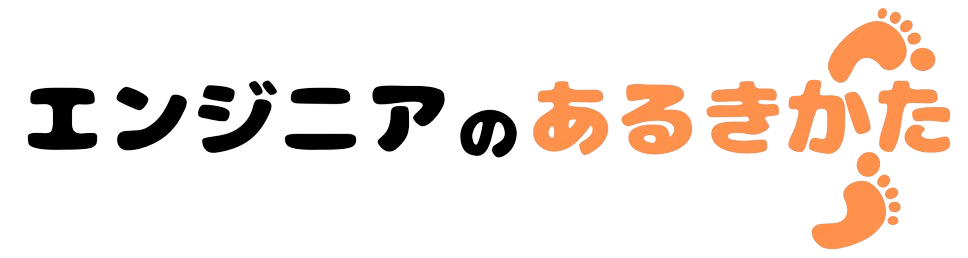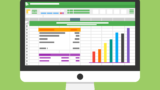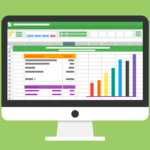今回はPython in Excelのグラフの描き方について解説していきます。
※Python in Excelは記事作成段階ではプレビュー段階であり、フィードバックに基づいて変更される可能性があります。
Python in Excelの始め方がわからない方法はこちら
・Python in Excelの始め方
データフレームからグラフを描こう
Python in Excelではデータフレームをグラフ化することができます。
データフレームについては以下の記事で紹介しています。
まず、適当なデータフレームを用意します。
今回は東京都の1か月間の平均気温、最高気温、最低気温を用意しました。
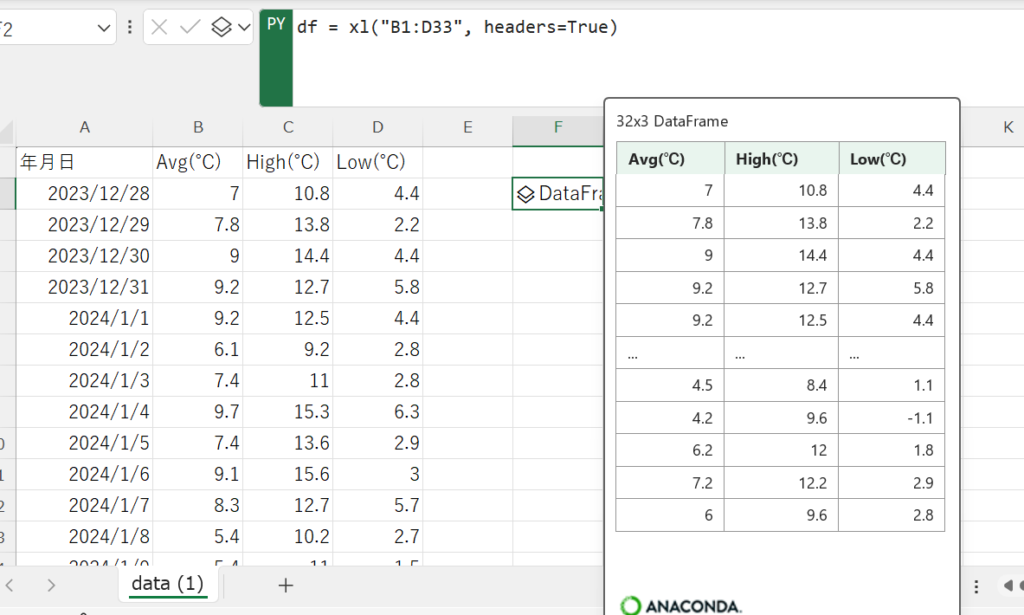
変数 df に格納します。
そして、plot関数を使用します。
コードは以下の通りです。
df = xl("B1:D33", headers=True)
df.plot()実行すると、DataFrameがImageに変わります。
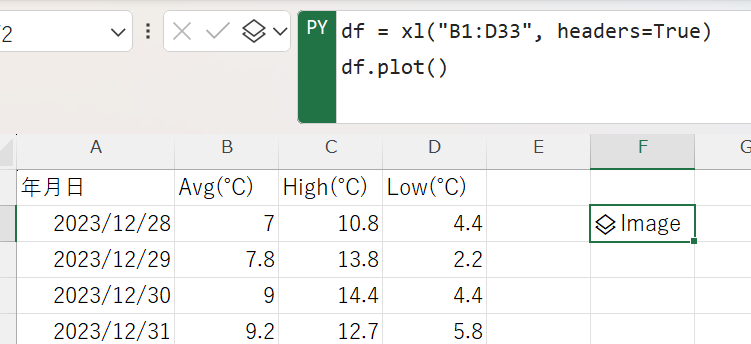
セル内のデータアイコンを選択することでグラフとデータサイズを表示させることができます。
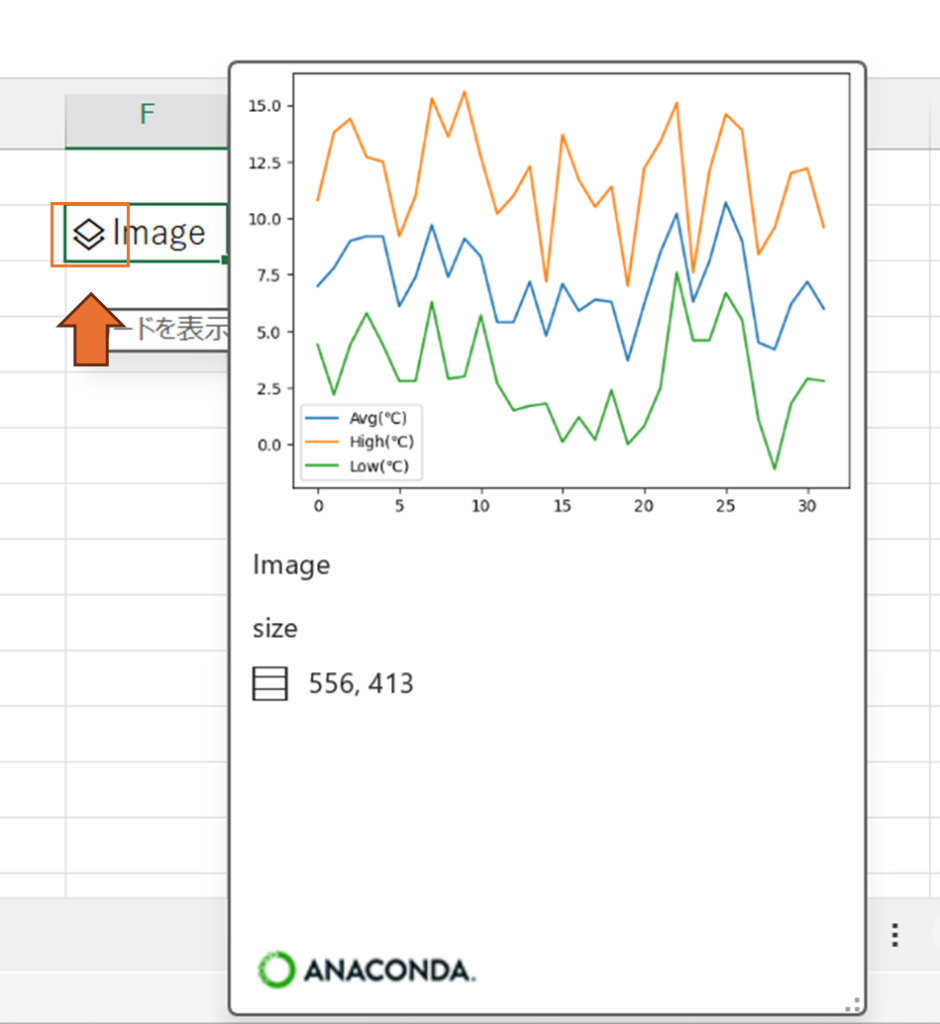
これでグラフを表示させるこができました。
グラフで何ができるの?
グラフをセルに挿入する
セルの右上のアイコンを選択して、imageを選択すると
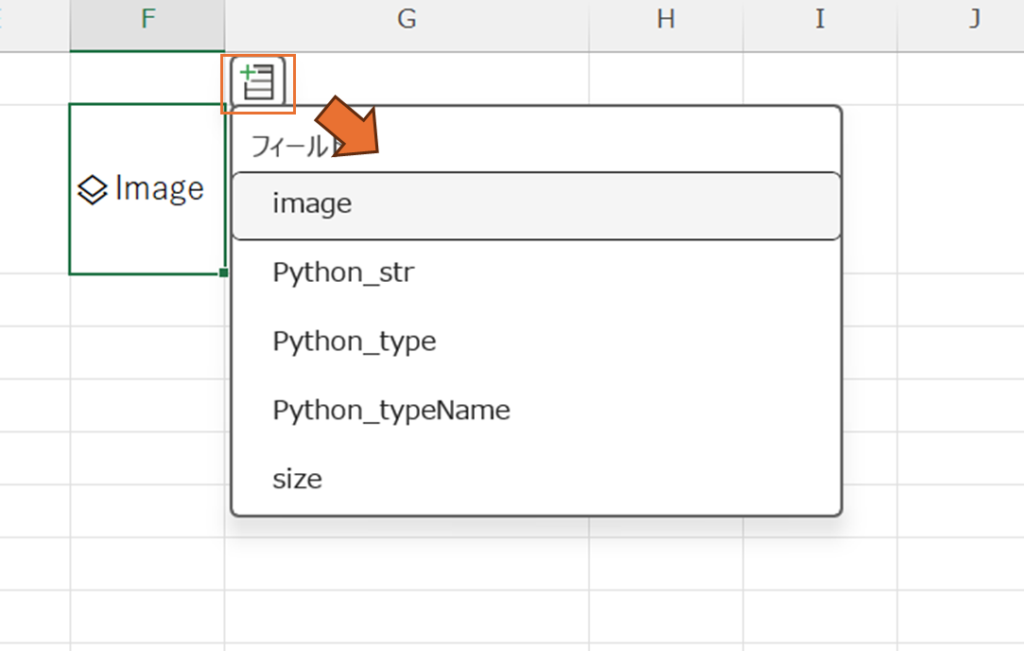
セルの右側のセルにグラフを挿入することができます。
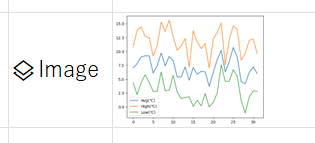
グラフを複数作る
グラフを作るときにオートフィルも使えます。
先ほどのデータを1つずつグラフにしようと思います。
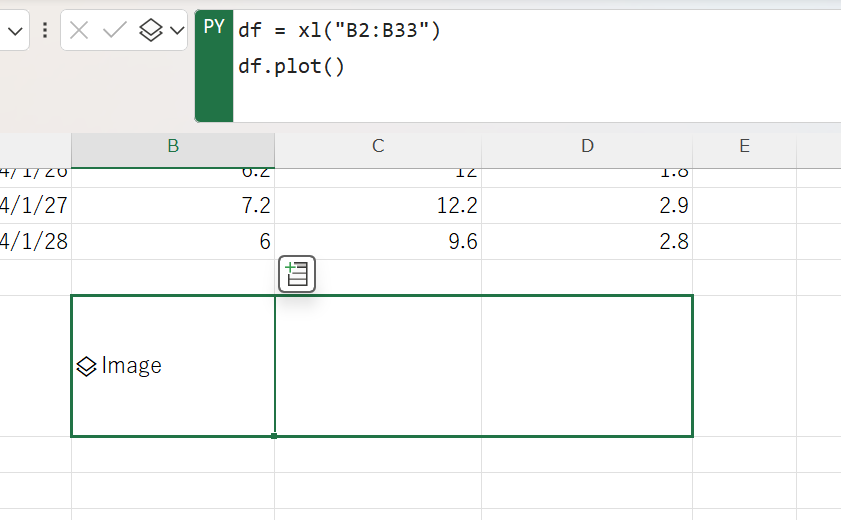
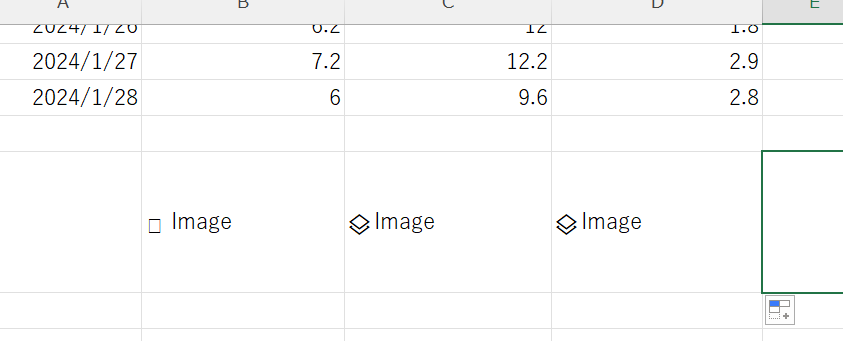
簡単に作成できました。さきほどの方法でグラフを表示してみます。

右側にグラフを複数表示させることができました。
Excelの値として出力する
グラフをExcelの値として出力することもできます。
Imageを右クリック → Python 出力 → Excel の値 を選択します。
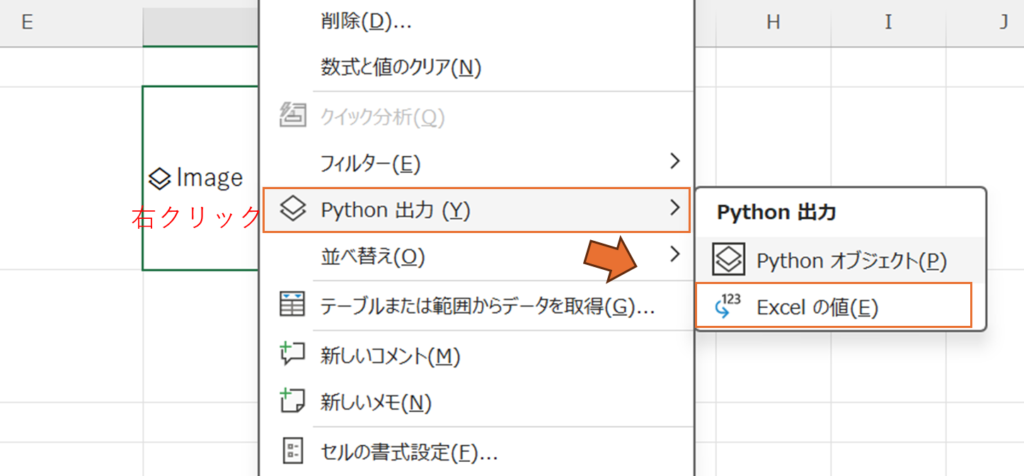
セル内に直接グラフが挿入されました。
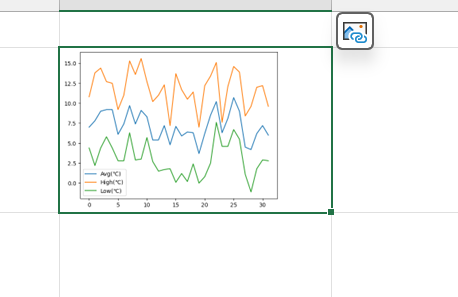
右上のアイコンを選択すると、
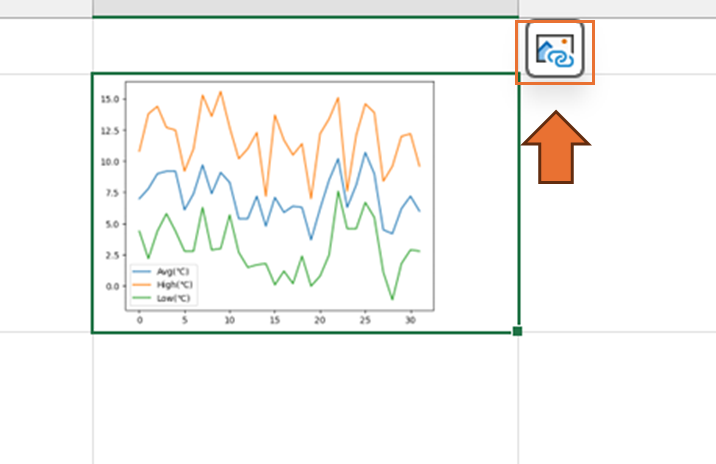
画像を自由に貼り付けられるようになります。
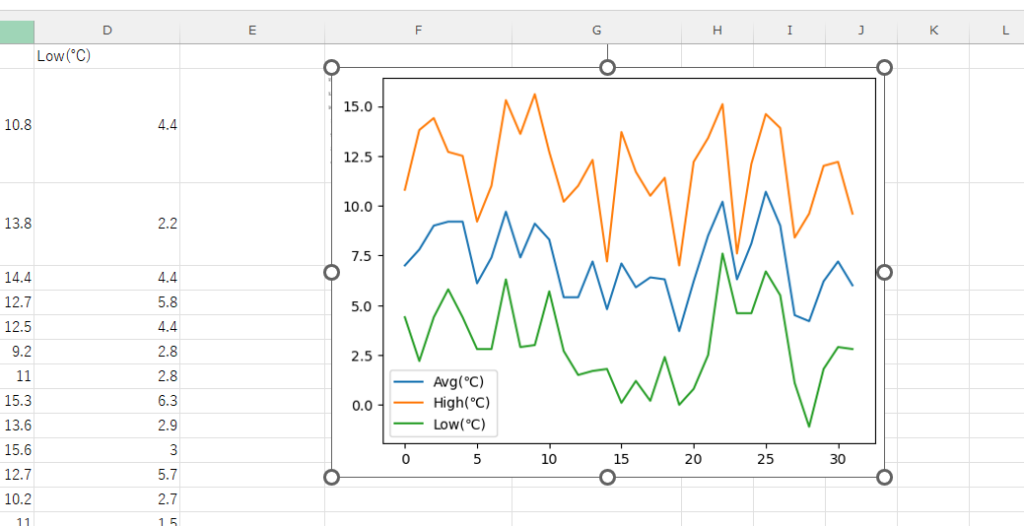
まとめ
Excelでグラフを作成しました。データがあれば簡単にグラフをつくることができます。ぜひ役立ててください。