Python in ExcelがMicrosoft 365で使えるようになり、Excel上でPythonのコードを活用することでさらに高度なデータ処理や分析が可能になりました。本記事では、その使い方を初心者向けに画像付きでわかりやすく解説します。
※本記事は広告を利用しています。
こんな方にオススメ!
- Pythonに触れたことがあるがExcelでの使い方が分からない方
- データ分析や集計を手軽に始めたい方
- Excelをより便利に使いこなしたい方
Python in Excelの始め方
PY関数の基礎
Pythonの関数は「=PY()」で呼び出せます。具体的には以下の2つの方法で利用可能です。
1. [数式]タブの[Pythonの挿入]を選択する。

2. 直接「=PY(」とセルに入力する。
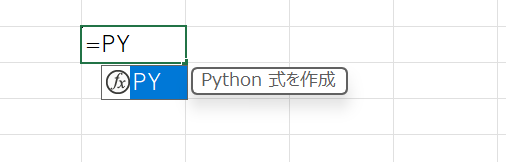
どちらでもPython関数が有効になり、数式内でPythonコードを記述できます。以下のように入力すると表示が変わります。

Excelで簡単な計算をする方法
1. セルA1、B1に計算したい値を入力します。
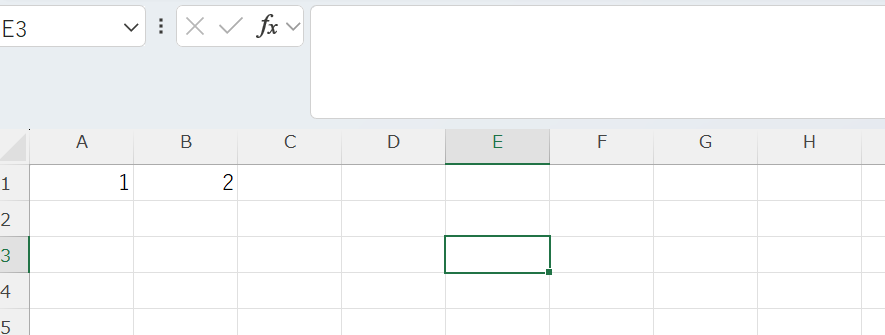
2. Python関数を有効にします。
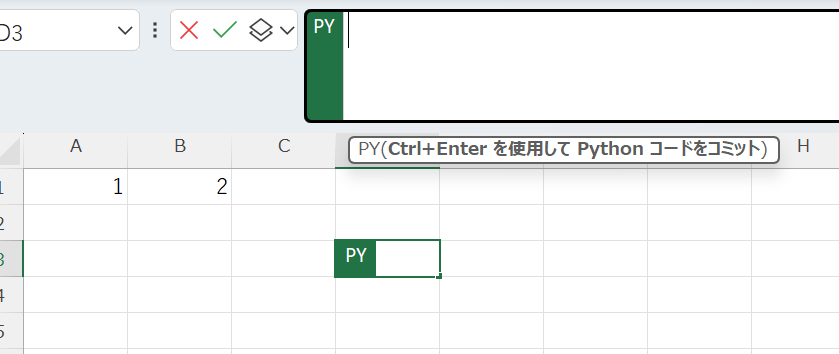
3. 以下のコードをセルに入力します。
x = xl("A1")
y = xl("B1")
x + y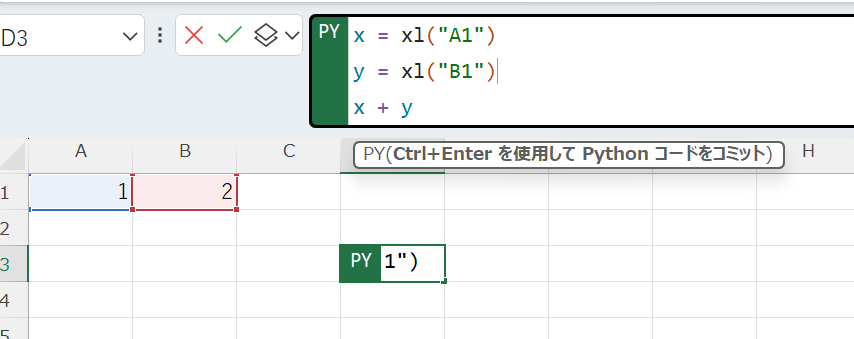
4. Ctrl + Enterで計算結果が表示されます。これでExcel上でPythonによる簡単な計算が可能です。
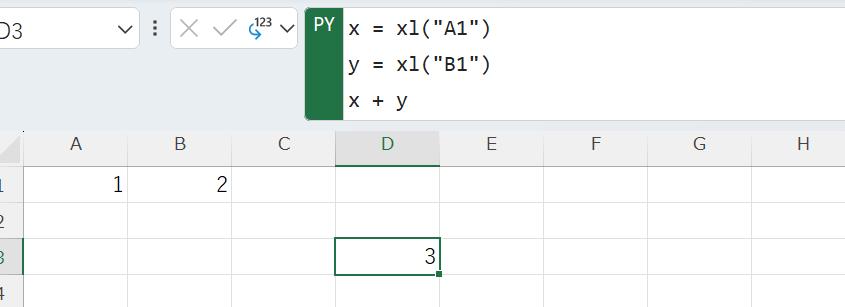
Pythonオブジェクトで出力する
Python関数を使用すると、結果がセルに直接入力されます。それはExcelが結果を最も近いExcel値に変換しているからです。
このままでも結果をExcelで扱うならば問題ありませんが、Python関数で再度使用する場合は結果をPythonオブジェクトにすると利用しやすくなります。
Pythonオブジェクトについて
Python関数のセルを右クリックすることで、Pythonオブジェクトに変換することができます。
右クリック→Python出力→Pythonオブジェクト
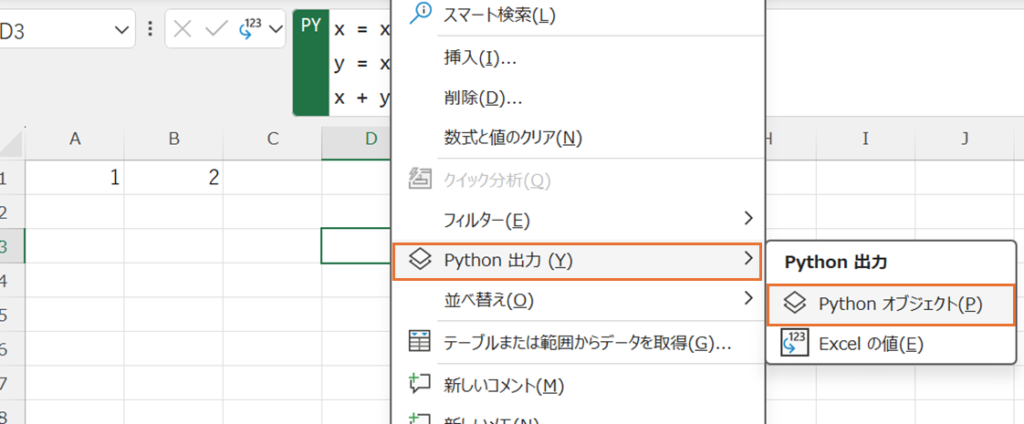
Pythonオブジェクトに変換をするとセルにカードアイコンが付きます。
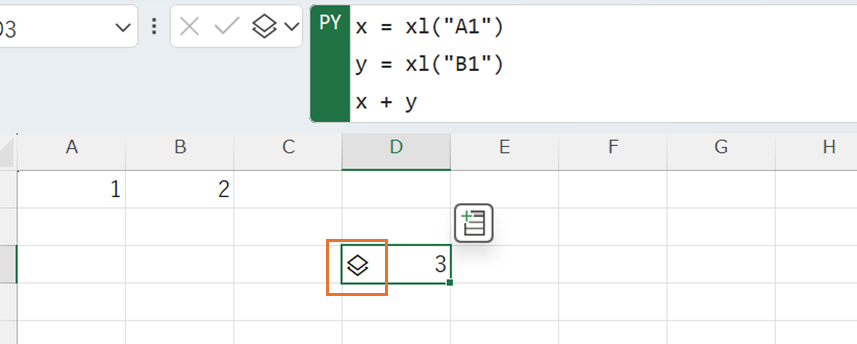
Pythonオブジェクトの追加情報
Pythonオブジェクトとしてセルに保存されると、カードアイコンが付きます。アイコンをクリックすると型などの詳細情報が確認できます。
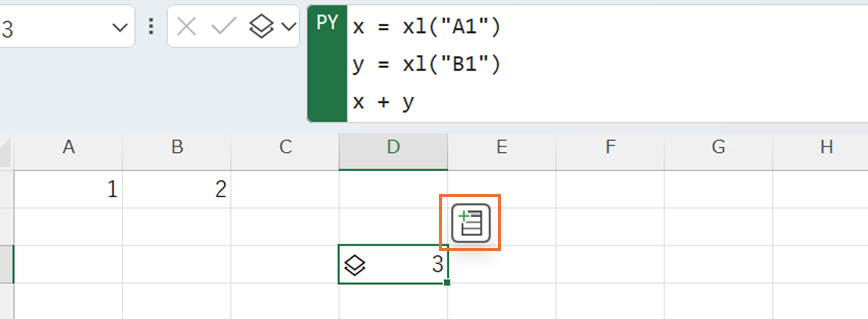
選択することで情報を横のセルに展開することができます。
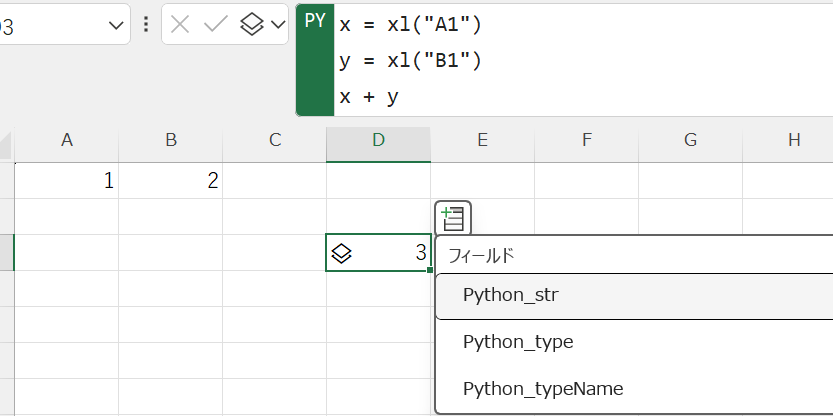
追加情報の表示結果は以下の通りになります。
- Python_str (文字列) → 3
- Python_type (型) → <class ‘int’>
- Python_typeName (型名) → int
Pythonオブジェクトではint型だということが確認できました。
Pythonオブジェクトの型について
筆者が確認できた型は以下の通りです。
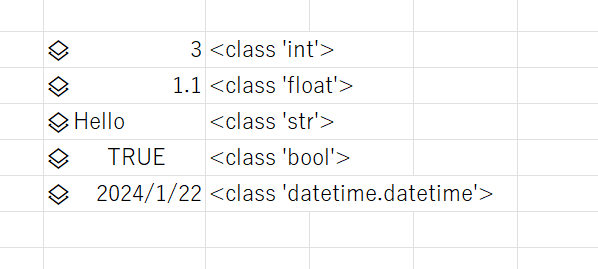
- int
- float
- str
- bool
- datetime
データフレームを使って表データを管理する
DataFrameはPythonで広く使われる2次元データ構造で、Excelの表形式データと親和性があります。以下の手順で作成できます。
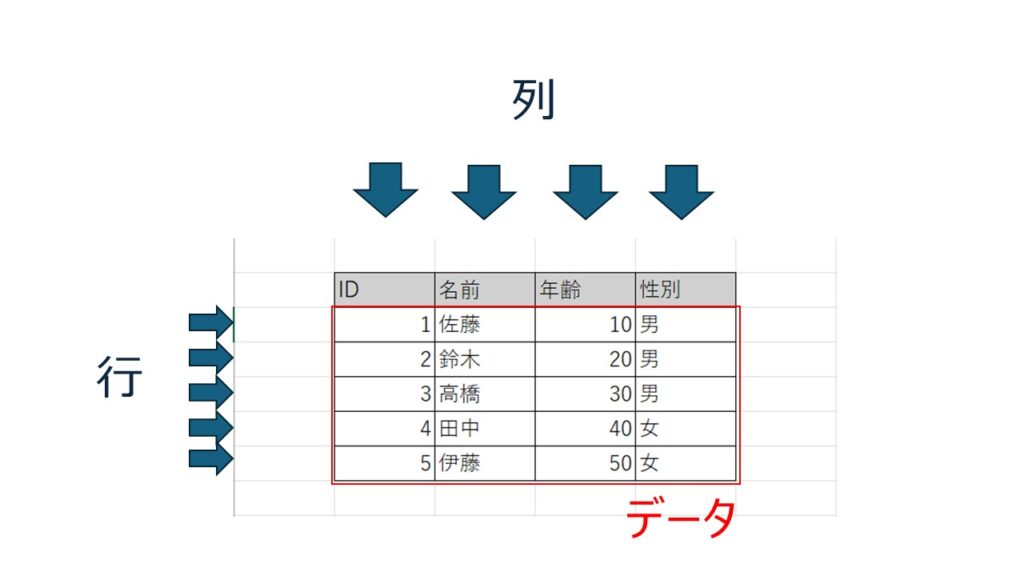
データフレームの作り方
1. 表データを用意してセルに入力します。
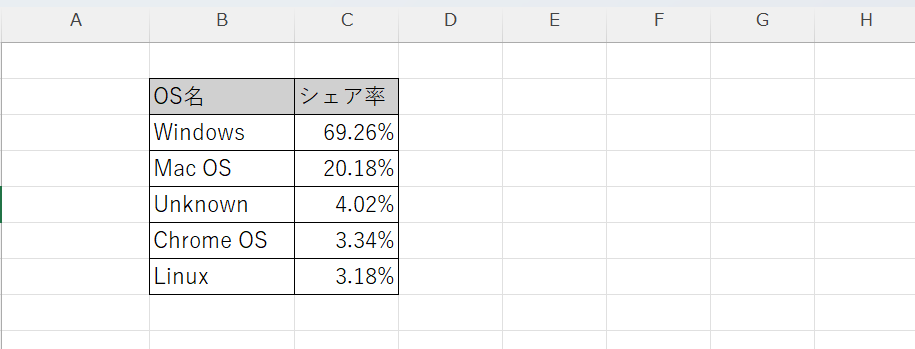
2. Python関数で選択します。
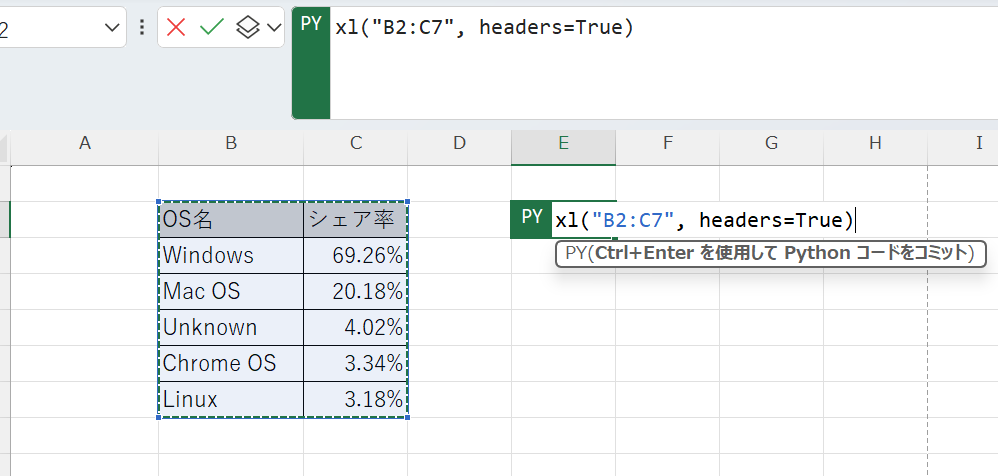
3. Ctrl + Enterを押すとデータフレームが作成されます。
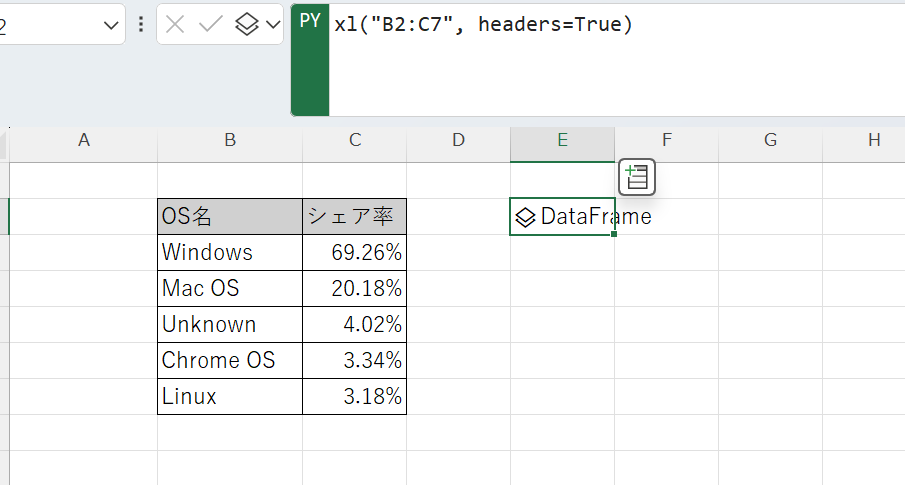
データフレームのデータを見てみよう
セル内のデータアイコンをクリックすることでデータフレームのデータを見ることができます。
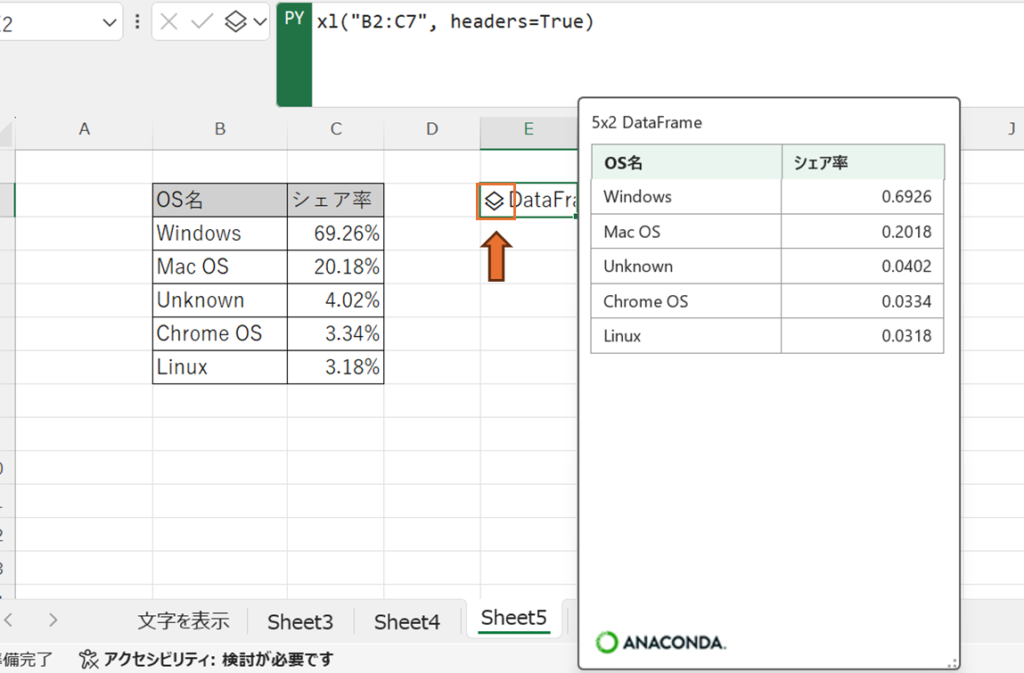
データフレームセルを右クリック→Python 出力→Python オブジェクトを選択します。
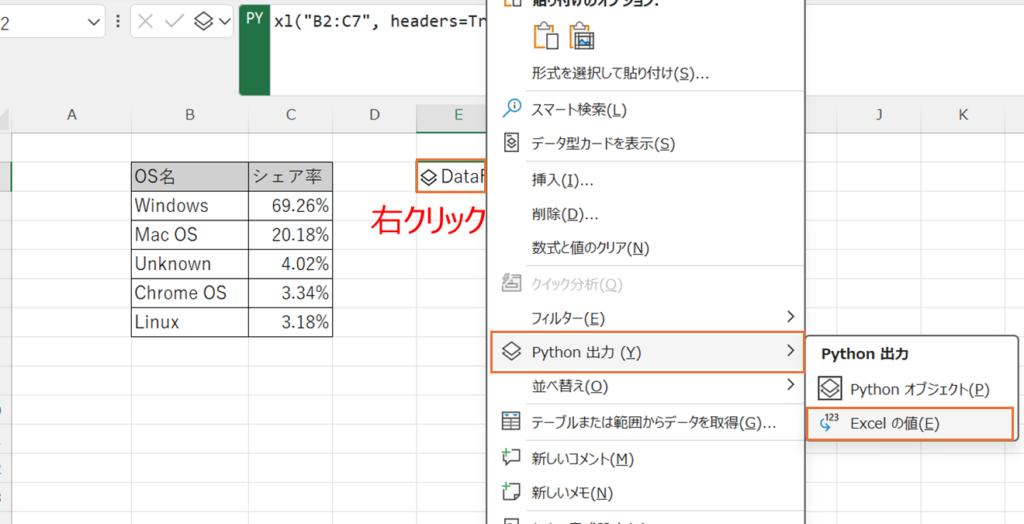
そうすると、データフレーム内のデータをExcel値として出力することができます。全く同じ値の表ができました。
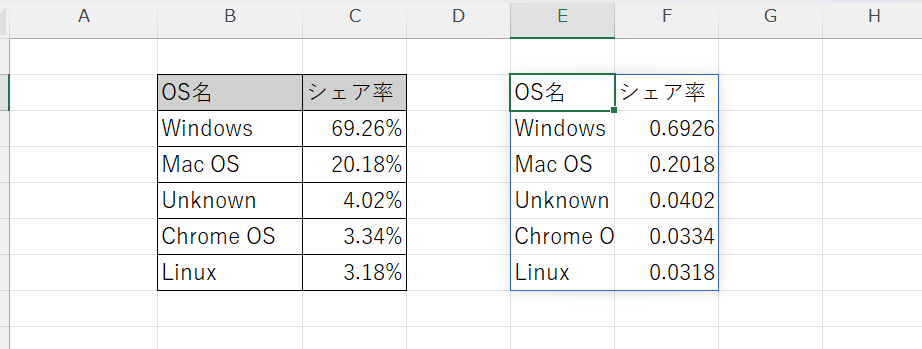
グラフを描いてみよう
Python in Excelでは、DataFrameを使ってグラフも簡単に描画できます。
まず、適当なデータフレームを用意します。今回は東京都の1か月間の平均気温、最高気温、最低気温を用意しました。
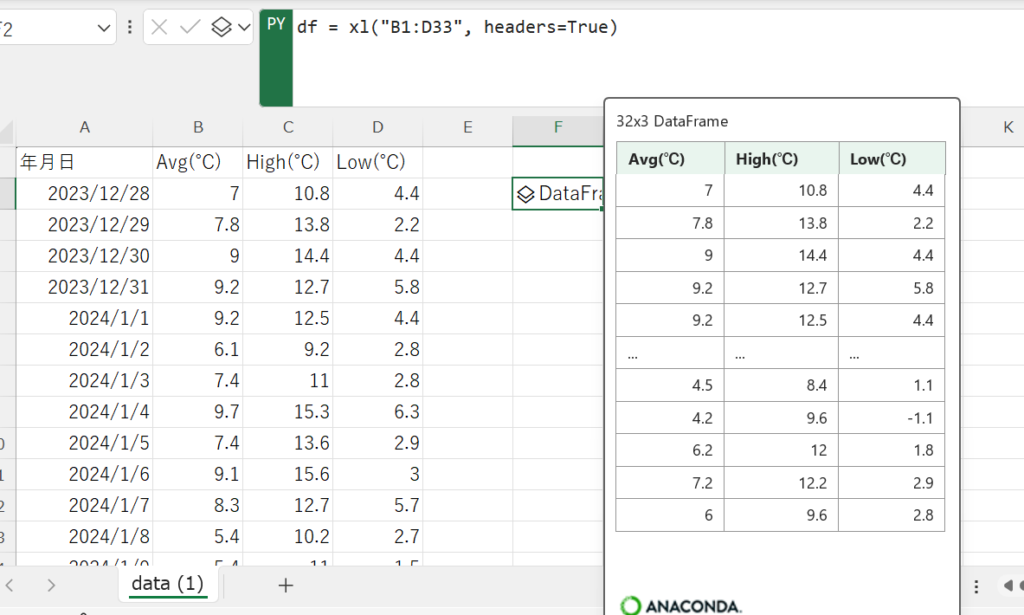
変数 df に格納します。
そして、plot関数を使用します。
コードは以下の通りです。
df = xl("B1:D33", headers=True)
df.plot()実行すると、DataFrameがImageに変わります。
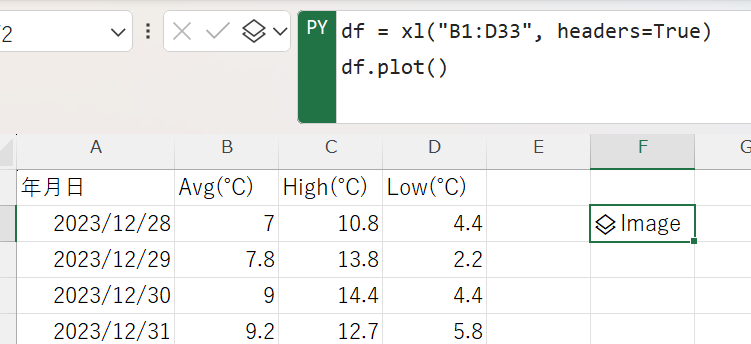
セル内のデータアイコンを選択することでグラフとデータサイズを表示させることができます。
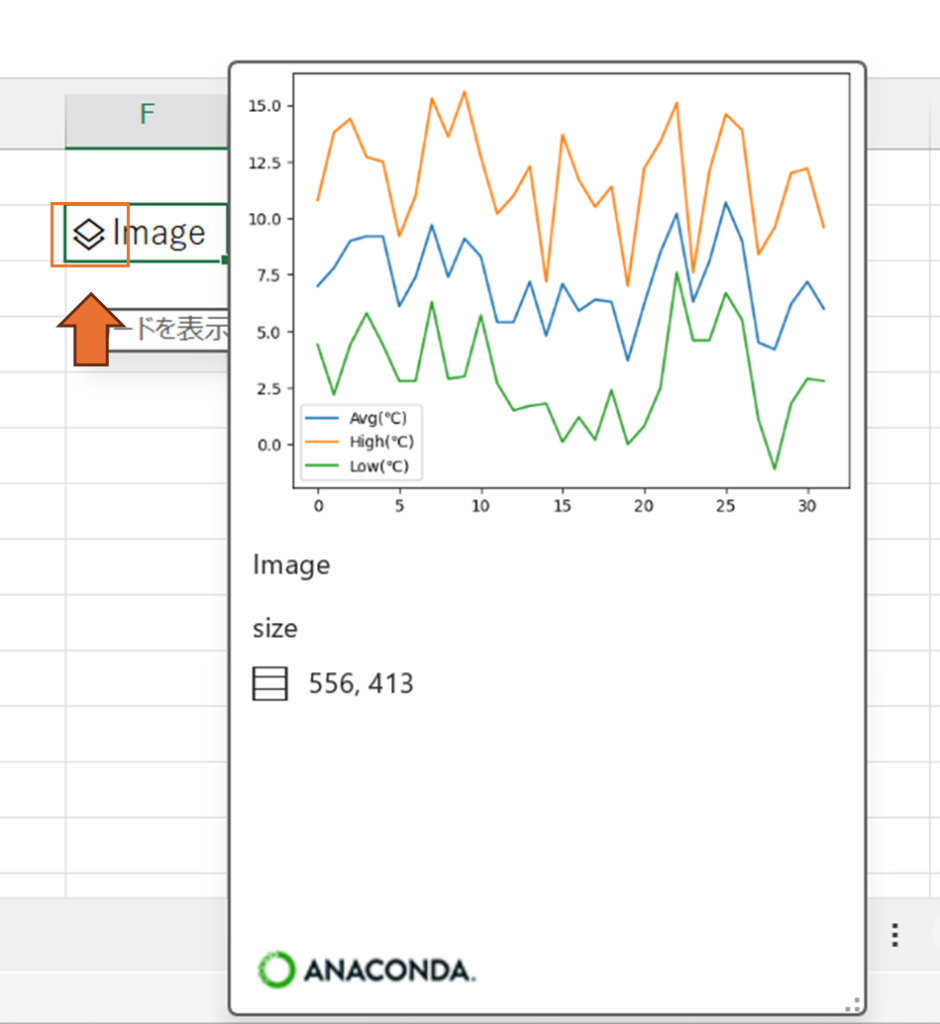
これでグラフを表示させるこができました。
グラフで何ができるの?
グラフをセルに挿入する
セルの右上のアイコンを選択して、imageを選択すると
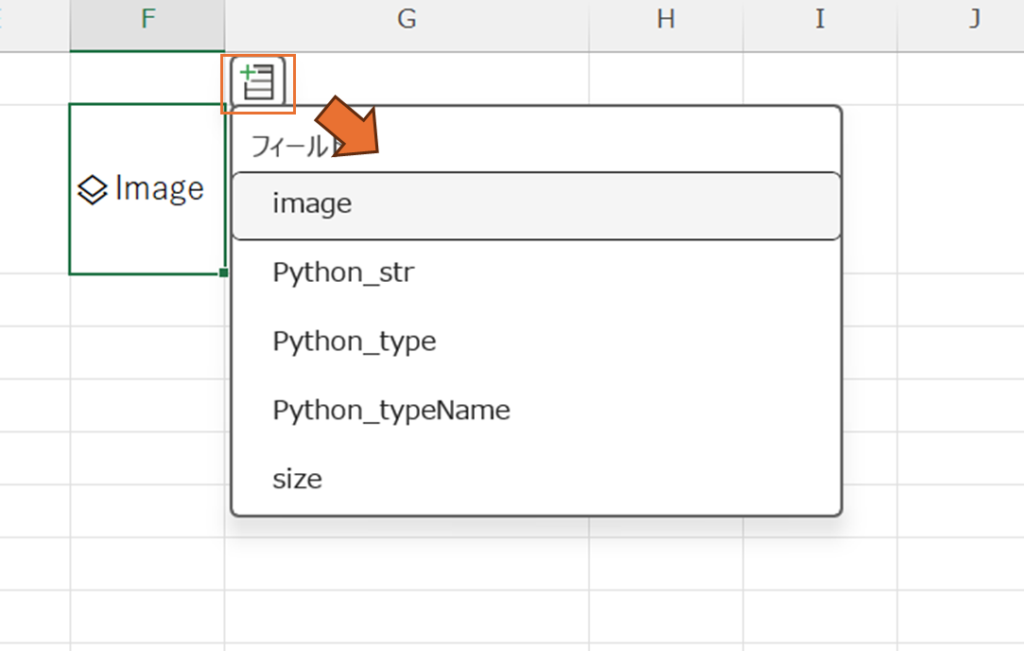
セルの右側のセルにグラフを挿入することができます。
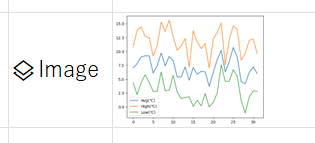
グラフを複数作る
グラフを作るときにオートフィルも使えます。
先ほどのデータを1つずつグラフにしようと思います。
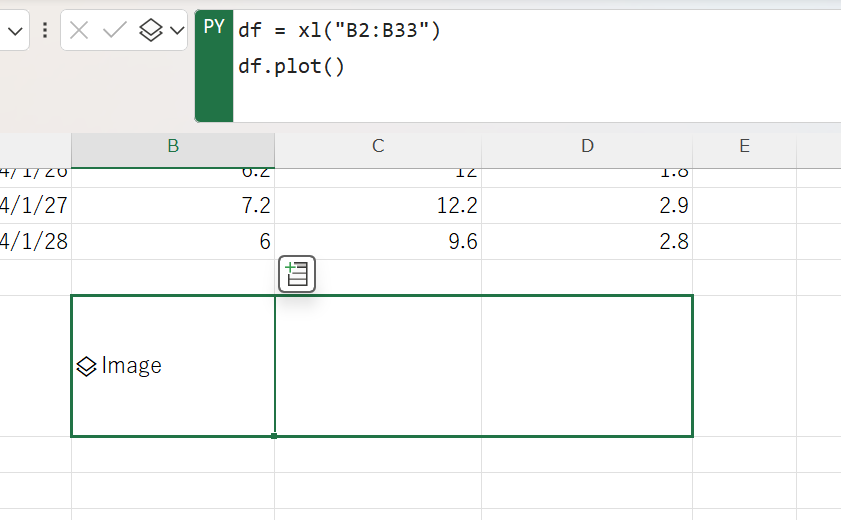
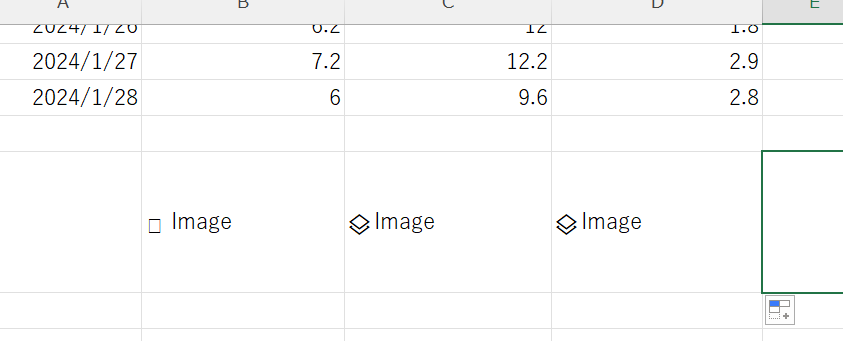
簡単に作成できました。さきほどの方法でグラフを表示してみます。

右側にグラフを複数表示させることができました。
Excelの値として出力する
グラフをExcelの値として出力することもできます。
Imageを右クリック → Python 出力 → Excel の値 を選択します。
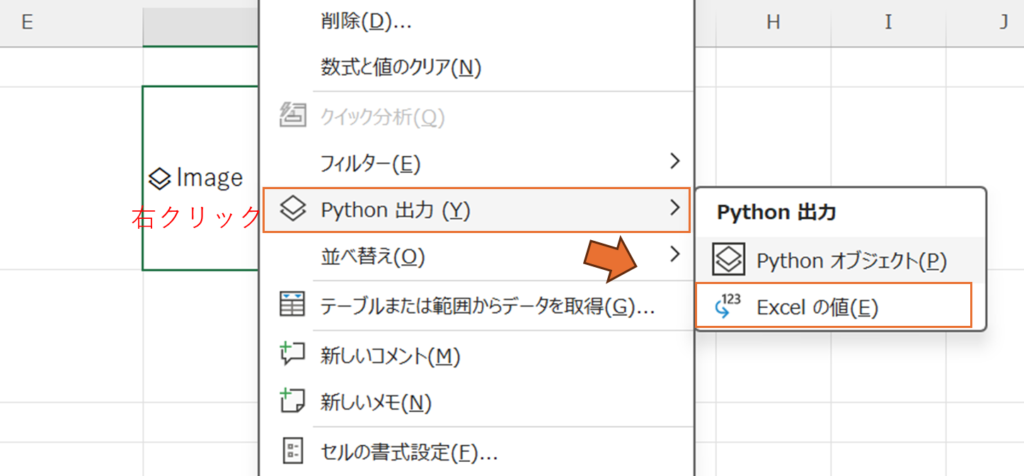
セル内に直接グラフが挿入されました。
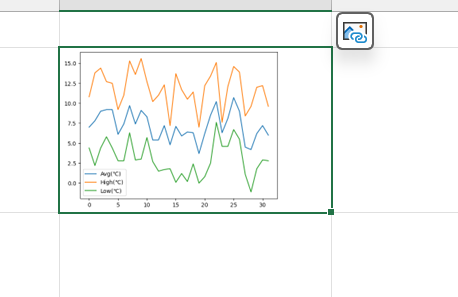
右上のアイコンを選択すると、
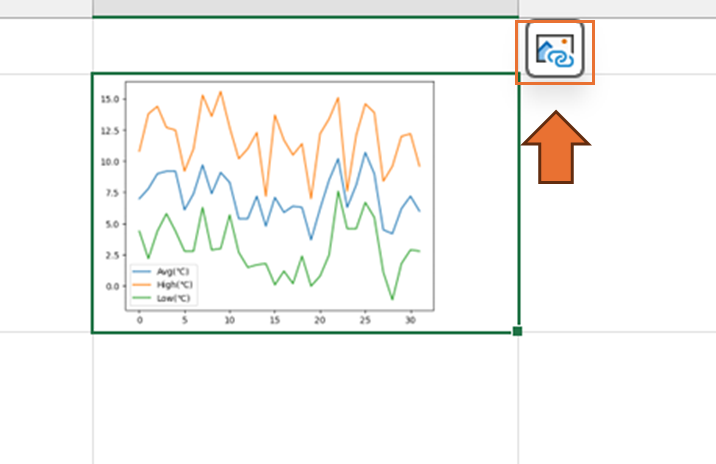
画像を自由に貼り付けられるようになります。
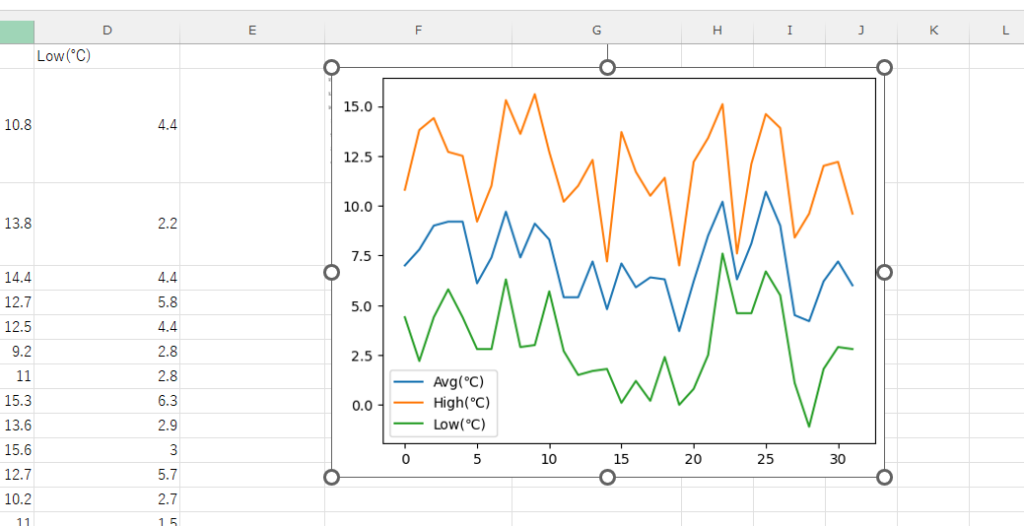
まとめ
記事では、Python In Excelでできる基本機能(計算、出力、データフレーム、グラフ)を解説しました。使いこなせば作業効率が向上し、今後の活用の幅も広がります。初心者でも手軽に始められるので、ぜひ試してみてください。
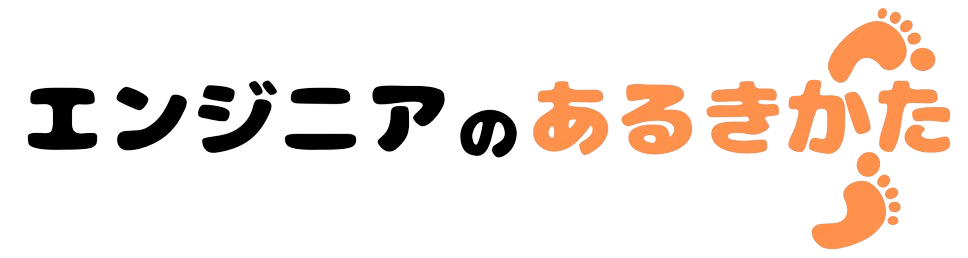





コメント