Microsoft 365の一部として提供されるようになったPython in Excel。今回は、初めての方向けにPY関数の使い方と設定方法を画像付きで簡単に解説します。
※本記事は広告を利用しています。
こんな方にオススメ!
- ExcelにPythonを組み込んでみたい方
- データ分析の幅を広げたい方
- Pythonを簡単にExcelで活用したい方
ExcelでPythonを有効にする方法
Python in Excelを始めるには以下の条件を満たす必要があります。
- バージョン2309(Build 16818.20000)以降
- icrosoft 365 Insiderへの参加(ベータチャネル)
Microsoft 365 Insiderに参加する手順
Excelの「その他」メニューから「アカウント」を選択します。
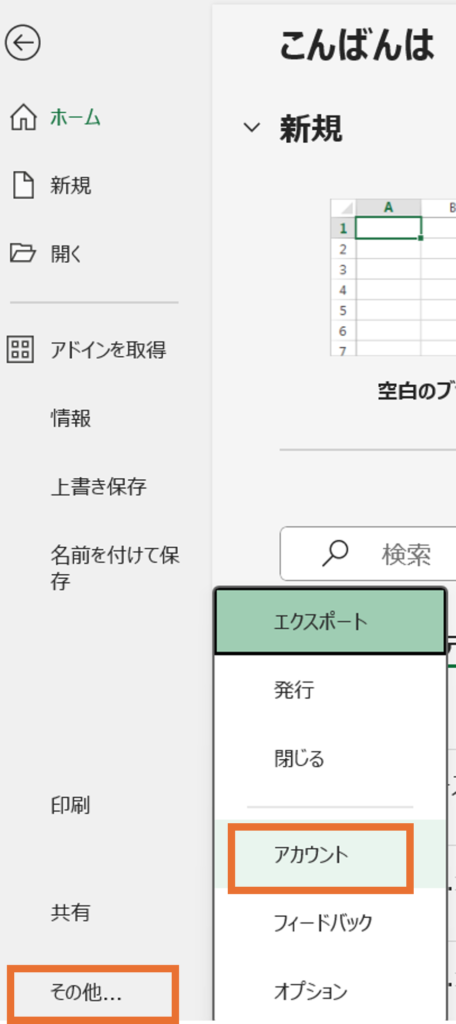
「Microsoft 365 Insider」を選択します。
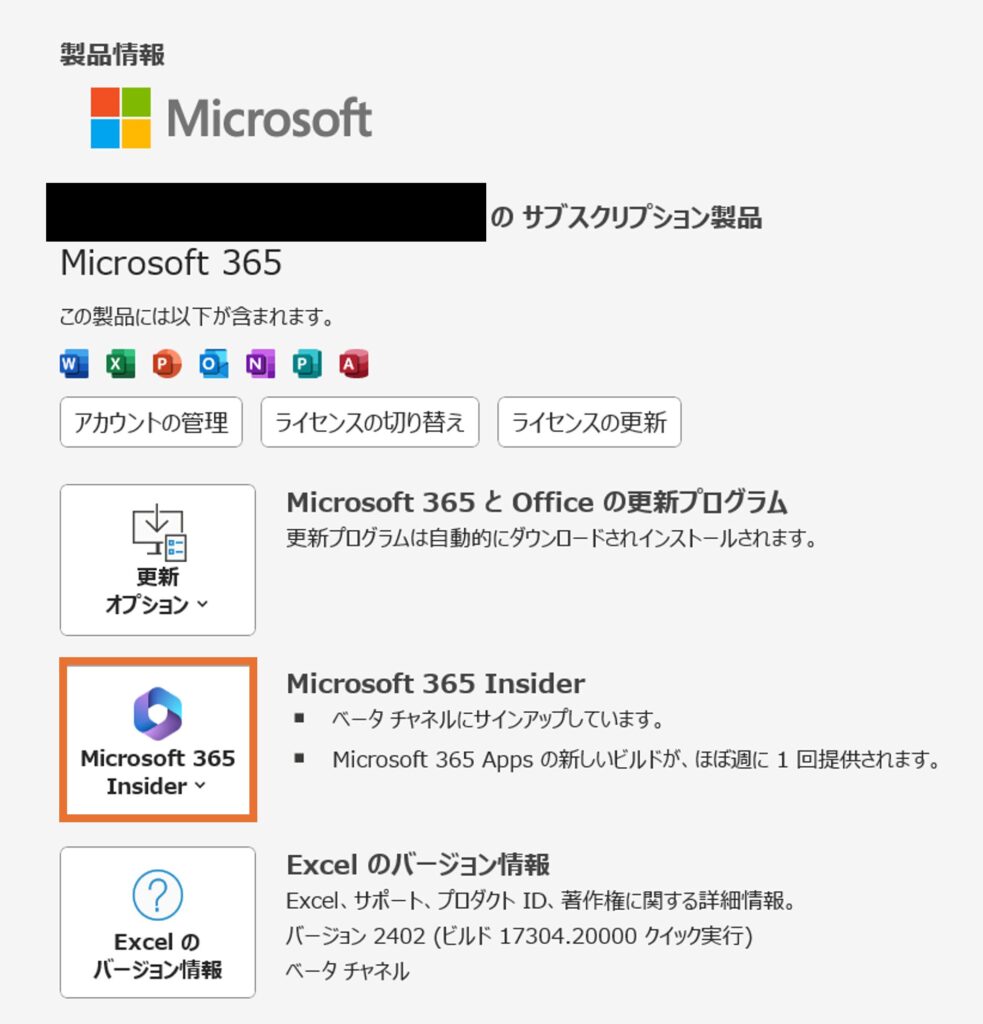
「Channelを変更します」を選択します。

チャネルを「ベータチャネル」に変更して、すべてのチェックボックスにチェックを入れ、「OK」をクリック。
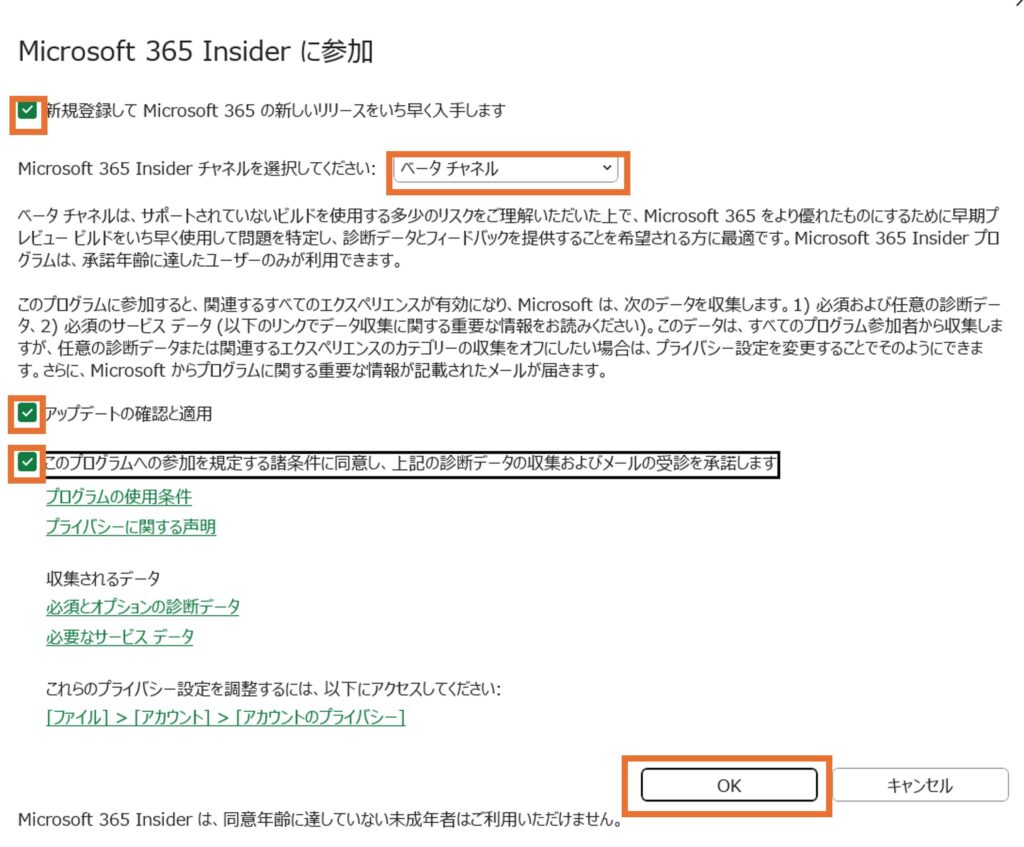
これで完了です。設定後にExcelを開き、「Python in Excelのプレビューへようこそ」と表示されれば有効化されています。数式タブに「Python」が表示されることも確認しましょう。

確認ができたら設定が完了です。Python in Excelが有効化されたので早速使ってみましょう。
PY関数を使ってPythonを動かす
セルでPythonコードを実行するには、以下の方法があります。
- 数式タブから挿入:セルを選択し、[数式]タブで[Pythonの挿入]を選びます。

2. 関数入力:「=PY(」と入力し、Tabキーで選択します。
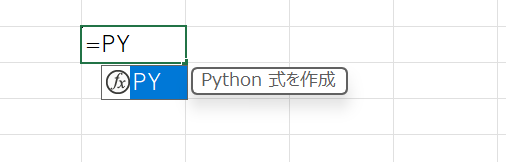
Python関数が有効になると以下の画像のような表示になります。

Pythonで文字をセルに表示する方法
次に、Pythonコードを使って別のセルの値を参照してみましょう。
1. A1セルに任意の文字を入力します。
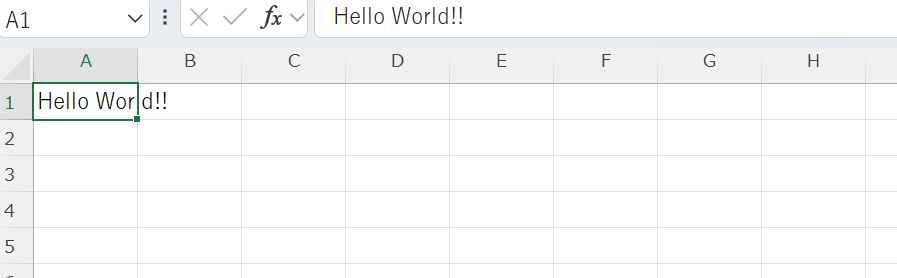
2. Python関数を有効にします。

3. PY関数を挿入して次のコードを入力します。
s = xl("A1")
sセルA1をクリックすルコとでも xl(“A1”)が入力することができます。
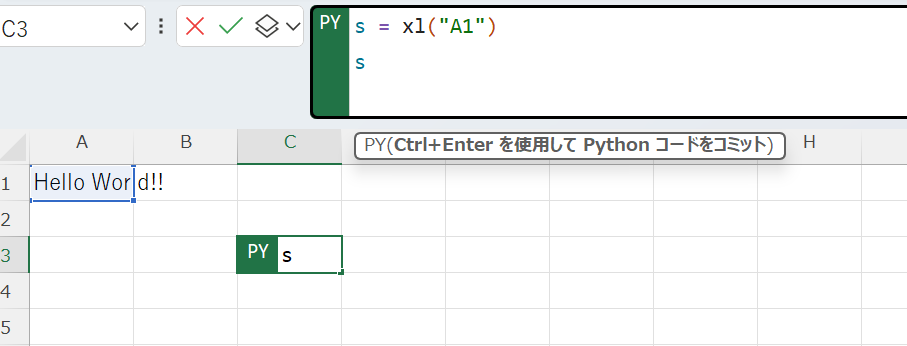
4. Ctrl + EnterでPython関数が実行され、セルの内容が表示されます。こうして他のセルの文字やデータを簡単に操作できます。
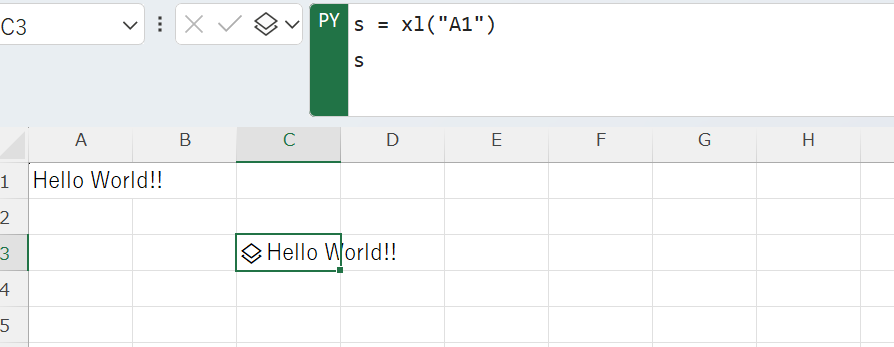
PY関数の詳細な使い方
PY関数は、Excel内でPythonコードを実行するための専用関数です。以下の構文で使います。
構文
=PY(python_code,return_type)引数
python_code:実行するPythonコードreturn_type:戻り値の型(0= Excel値、1= Pythonオブジェクト)
Excelデータへの参照(xl関数)
Pythonコード内でxl()関数を使うことで、Excelのデータ範囲をPythonコード内で参照できます。
構文
xl(Excel値,headers)引数
Excel値:参照するExcelの範囲やテーブルheaders(省略可能):ヘッダー行を有効にするか(True/False)
使用例
1. Hello WorldをExcel値として出力:
=PY("Hello World",0)2. B2をヘッダーとしたB2:C10から表を作成し、Pythonオブジェクトとして返します。
=PY(xl("B2:C10", headers=True),1)まとめ
本記事では、Python in Excelの設定方法からPY関数の基本的な使い方までを解説しました。PythonをExcel上で簡単に利用することで、データの活用の幅が広がります。初めての方でも設定とPY関数の基本を押さえておけば、すぐにデータ分析を始められるので、ぜひお試しください。
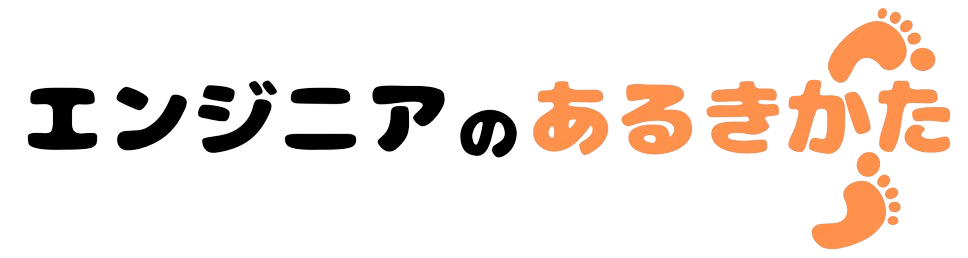




コメント